Campanha é um módulo que permite a configuração e gerenciamento de campanhas publicitárias, criando anúncios de banners (imagens desktop e mobile) para a tela de login (antes de fazer o login ou após logar), por um determinado intervalo de tempo.
O gerenciador de Campanhas oferece:
- Visualizar os dados estatísticos de cada campanha (visualizações);
- Habilitar imagens antes do visitante fazer o login ou depois;
- Inserção de slides na tela de login;
- Vincular em horários ou dias da semana específicos;
- Vincular a campanha com todos os pontos de acesso ou somente alguns específicos;
- Será exibido na tela de login do visitante, por um tempo (segundos) específico;
- Possibilidade de exibir somente slides, somente imagens de pré login ou somente imagens de pós login. Ou ainda, uma combinação entre elas.
Gerenciamento no painel do ConnectSpot
Para acessar o módulo, clique na barra de ferramentas de acesso rápido à esquerda Campanhas. A partir daqui, você pode gerenciar os anúncios que serão exibidos para o visitante.
A primeira tela contém os detalhes para propagandas que estão atualmente presentes no sistema e são visíveis para os visitantes.

Os campos listados para cada campanha são:
- Ações: botões de ação para a campanha;
- Nome: este é o nome da campanha;
- Período de: a data inicial da veiculação da campanha;
- Período até: a data final da veiculação da campanha;
- Situação: demonstra o status da campanha (Ativo|Inativo);
Criando uma nova campanha
Clicando no botão  , siga este procedimento passo-a-passo:
, siga este procedimento passo-a-passo:
- No campo Nome, insira o nome da campanha;
- Em Situação, deixe Ativo para ativar a campanha;
- Em URL de redirecionamento, insira a URL para qual o visitante será redirecionado após ver a campanha e fazer o login;
- Atenção: essa URL irá sobrescrever a URL original que o visitante chamou no browser, antes de cair na tela de login;
- A URL precisa estar no formato completo, incluindo HTTPS ou HTTP;
- Em Data de início, selecione a data em que a campanha terá início;
- Em Data de término, selecione a data em que a campanha vai se encerrar;
Ação CALL TO ACTION:
Ao ativar a opção Botão Call to Action (CTA), você pode criar CTAs personalizados dentro do sistema para aumentar o engajamento e conversões!
A campanha com a opção Call to Action, será apresentada apenas na opção de Pós Login e funcionará da segunte forma:
- Será apresetada a campanha configurada na Aba Pós Login;
- É possível personalizar:
- Cor do Botão: Cor do botão com a ação Call To Action que será apresentada na campanha;
- Texto do Botão: Texto do botão com a ação Call To Action que será apresentada na campanha;
- Cor do texto do Botão: Cor do texto do botão com a ação Call To Action que será apresentada na campanha;
- URL Call To Action: URL que o visitante será redirecionado ao clicar no botão Call to Action;
- Após o tempo configurado em Tempo de Exibição acabar, será apresentada a opção para o visitante continuar a navegação, ou clicar no botão Call To Action;
- O botão Call to Action será apresentado junto com a imagem de Pós Login, certifique-se de que esteja configurada para utilizar.

Aba Pré Login:

Para subir/adicionar uma nova imagem, é preciso clicar no botão  . Após clicar, será apresentado a tela para seleção da imagem.
. Após clicar, será apresentado a tela para seleção da imagem.
- Aqui vamos configurar as imagens para exibição no pré login, ou seja, antes de o visitante poder ver a tela de login, ele verá a campanha:
- Botão Ativar Pré Login, mude para Sim;
- No campo Tempo de Exibição, insira o tempo em segundos em que a imagem ficará visível para o visitante. Recomendamos um tempo entre 4 e 10 segundos.
- No campo Mobile, escolha a imagem de exibição para dispositivos do tipo mobile (celulares, tablets, etc). O tamanho recomendado da imagem é de 1011 x 1680px; Veja mais em Dimensões e características das imagens. (Todas as imagens serão convertidas automaticamente para WEBP, visando a otimização e desempenho da página.)
- (Opcional) No campo Desktop, escolha a imagem de exibição para dispositivos do tipo desktop (computadores, notebook, netbooks, etc). O tamanho recomendado da imagem é de 1920 x 1080px; Veja mais em Dimensões e características das imagens. (Todas as imagens serão convertidas automaticamente para WEBP, visando a otimização e desempenho da página.)
- A imagem MOBILE será apresentada para todos os dispositivos caso não exista uma imagem configurada para DESKTOP.
Aba Pós Login:
Segue as mesmas configurações do pré login. Caso a opção Botão Call to Action estiver ativa, será obrigatório configurar a opção Pós Login.
Aba Slides:

- Aqui você poderá inserir slides (imagens) que serão exibidos na tela de login, logo abaixo da logo marca:
- Marque a opção Ativar Slides;
- No campo Tempo entre Imagens, insira o tempo em segundos em que a imagem ficará visível, antes de a próxima imagem ser exibida.
- Nos campos Slide 1, Slide 2, Slide 3 e Slide 4, escolha as imagem de cada slide. O tamanho recomendado da imagem é de 600 x 180px; Veja mais em Dimensões e características das imagens.
Aba Pontos de Acesso:

- Para ativar essa campanha para todos os seus pontos de acesso, mude a opção Ativar para todos os Pontos de Acesso para Sim;
- Para escolher em qual ponto de acesso ativar a campanha, mude a opção Ativar para todos os Pontos de Acesso para Não, e na listagem dos pontos de acesso, mude para Sim em qual deseja ativar e para Não em qual não deseja a campanha ativa;
Aba Horários de Exibição:

- Essa opção só estará disponível, após a campanha ser salva ou quando for editar uma campanha;
- Aba Hora:
- Permite configurar um horário específico para a campanha. Por exemplo, poderá ativar somente das 06:00 até as 18:00 todos os dias da semana;
- Aba Dia:
- Permite configurar um horário específico para a campanha em um dia específico do intervalo em que a campanha está ativa. Por exemplo, se a campanha estiver ativa do dia 01/07/2019 até 31/07/2019, poderá ativar somente das 11:00 até as 17:00 do dia 29/07/2019;
- Aba Semana:
- Permite configurar um horário específico para a campanha em um dia da semana específico. Por exemplo, poderá ativar somente das 08:00 até as 19:00 na Segunda;
- Aba Hora:
Relatórios e insights da campanha
Insights da Campanha
No menu Campanhas -> Insights da Campanha você encontra um resumo com as impressões, Alcance e Engajamento da campanha:
- Impressões: Número de vezes que a campanha foi exibida na tela.
- Alcance: Número de visitates que viram sua campanha pelo menos uma vez. O alcance é diferente das impressões, que podem incluir várias impressões da sua campanha para o mesmo visitante.
- Engajamento: O número total de cliques que os visitantes deram no botão CALL TO ACTION.
- Alcance por Gênero: Gráfico com o alcance da campanha separado por gênero.
- Alcance por Faixa Etária: Gráfico com o alcance da campanha separado por Faixa Etária.
O relatório é apresentado e comparado com os últimos 7 dias, 30 dias e 60 dias, e é mostrado com o % em relação a esses períodos. Esse relatório não é emitido em tempo real, apenas é apresentado os dados consolidados até o dia anterior a consulta;

- Impressões por Ponto de Acesso: Número de impressões e engajamento separado por Ponto de Acesso.

Lista de Impressões
No menu Campanhas -> Lista de Impressões você encontra o relatório com as impressões (Número de vezes que a campanha foi exibida na tela) e engajamento da campanha.
Filtros disponíveis:
- Campanha: Campanha que deseja filtrar os resultados.
- Ponto de Acesso: Ponto de Acesso que deseja filtrar os resultados.
- Período da Campanha: Intervalo de data que deseja filtrar os resultados.
- Engajamento: Filtra apenas os resultados que tiveram cliques no botão Call to Action.

Lista de Alcance
No menu Campanhas -> Lista de Alcance você encontra o relatório com a listagem do Alcance da sua campanha.
O Alcance é o número de visitates que viram sua campanha pelo menos uma vez. O alcance é diferente das impressões, que podem incluir várias impressões da sua campanha para o mesmo visitante.
Filtros disponíveis:
- Campanha: Campanha que deseja filtrar os resultados.
- Período da Campanha: Intervalo de data que deseja filtrar os resultados.
- Engajamento: Filtra apenas os resultados que tiveram cliques no botão Call to Action.

Gráfico de Impressões
No menu Campanhas -> Gráfico de Impressões você encontra o gráfico com as impressões (Número de vezes que a campanha foi exibida na tela).
Filtros disponíveis:
- Campanha: Campanha que deseja filtrar os resultados.
- Ponto de Acesso: Ponto de Acesso que deseja filtrar os resultados.
- Ano: Filtro com o Ano de referênia para filtrar os resultados.
O Gráfico de Impressões é dinâmico, você pode navegar clicando no ano, mês e dia no gráfico.
Ano: Filtro dos meses do ano com a quantidade de impressões por mês.

Mês: Filtro dos dias do mês com a quantidade de impressões por dia.

Dia: Filtro por hora do dia com a quantidade de impressões por hora.
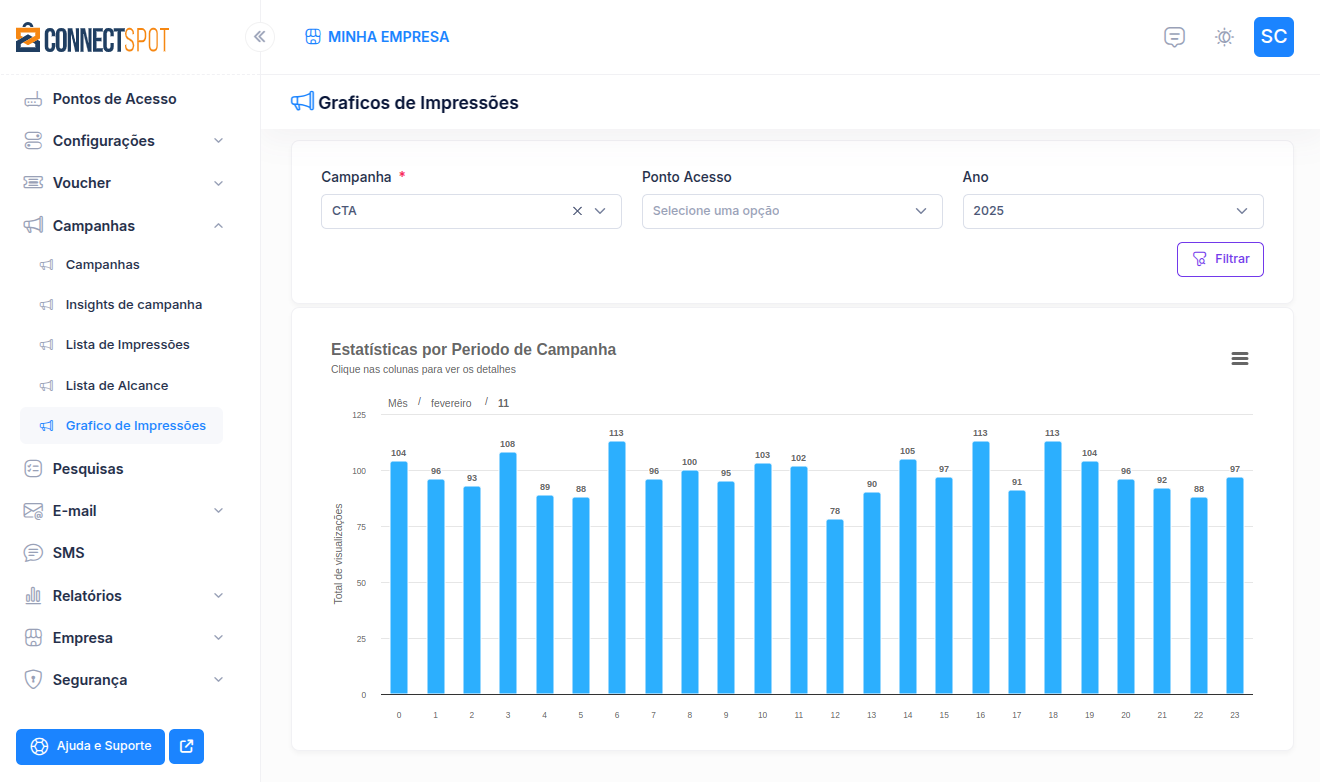
Dimensões e características das imagens
Cada dispositivo tem uma resolução diferente, por isso é importante que as imagens sejam adaptáveis a cada um deles. Abaixo, você encontra as dimensões e características das imagens para cada tipo de dispositivo.
| Formato | Dimensões da Imagem | Margem de segurança |
|---|---|---|
MobileImagem exemplo |
|
|
DesktopImagem exemplo |
|
|
SLIDEImagem exemplo | As imagens slide serão apresentadas em um carrossel independente de dispositivo, por isso é importante que todas as imagens tenham o mesmo tamanho.
|
Experiência do visitante
Veja um exemplo de campanha de pré e pós login Desktop:

Exemplo de campanha de pré e pós login Mobile/dispositivos móveis

Exemplo de campanha de pós login com a opção Call to Action ativa:

Veja um exemplo de campanha com slide:


Este artigo foi útil?
Que bom!
Obrigado pelo seu feedback
Desculpe! Não conseguimos ajudar você
Obrigado pelo seu feedback
Feedback enviado
Agradecemos seu esforço e tentaremos corrigir o artigo