Pontos de Acesso é um módulo que permite a administração e o gerenciamento de todos os pontos de acesso (equipamentos) em que os seus visitantes se conectam via Hotspot (Captive Portal).
Localização no sistema
Acessando o menu "Pontos de Acesso" você verá uma listagem com todos os Pontos de Acesso já cadastradas.
Para inserir um novo, basta clicar no botão do canto superior direito, chamado 
Para editar, estando na listagem, clique no ícone  da coluna "Ações".
da coluna "Ações".
Você pode ainda ver uma prévia do seu Ponto de Acesso, bastando para isso, clicar no botão  da coluna "Ações", será aberto uma nova aba com uma visualização prévia. Atenção, não use a opção "Pré visualizar" para simular cadastro, fazer login, ou qualquer outra função que não seja somente visualizar como a tela de login será apresentada ao visitante.
da coluna "Ações", será aberto uma nova aba com uma visualização prévia. Atenção, não use a opção "Pré visualizar" para simular cadastro, fazer login, ou qualquer outra função que não seja somente visualizar como a tela de login será apresentada ao visitante.

Aba Configurações
Abaixo listamos as opções disponíveis nessa aba.
Campos
- Identificador: é o identificador único desse Ponto de Acesso em todo o sistema. Ele serve principalmente para identificarmos o seu equipamento dentro do ConnectSpot. Esse campo não é editável, e é gerado automaticamente pelo sistema.
- Nome: é o nome de identificação dentro do ConnectSpot;
- IP: é o IP (ou nome de DNS) do Ponto de Acesso. Não é obrigatório ter um IP válido/público para o funcionamento do ConnectSpot;
- MAC: é o MAC do dispositivo configurado. Não é obrigatório o preenchimento;
- Código de Acesso / Voucher: Veja aqui como configurar o Módulo de Código de Acesso / Voucher
- Idioma Padrão: Idioma padrão utilizado pelo ConnectSpot. Existe quatro opções para esta configuração, sendo elas: Padrão do Dispositivo, Português, Inglês ou Espanhol;
- Preview: Ao clicar em
 você será redirecionado para uma nova aba com uma visualização prévia do seu ponto de acesso.
você será redirecionado para uma nova aba com uma visualização prévia do seu ponto de acesso. - Desconectar Visitantes: Ao clicar no botão
 você terá acesso a tela de ações de desconexão dos visitantes do ponto de acesso selecionado.
você terá acesso a tela de ações de desconexão dos visitantes do ponto de acesso selecionado.
Desconectar Visitantes
Esse recurso, apenas finaliza a conexão do visitante no ConnectSpot.
Algumas ações permitidas:
- Sessão Perdida: Utilizar essa opção apenas quando os Visitantes perderem a comunicação com o equipamento.
- Causa: Visitantes perderam a comunicação com o equipamento. (falha de conexão)
- Ação: Finaliza os acesso que estiverem fora do intervalo minimo de atualização de status.
- Administrador Reboot: Utilizar essa opção apenas quando o equipamento foi reiniciado por um usuário administrador. Muitas vezes, quando o equipamento é reinciado, ele não fecha as conexões dos visitantes do hotspot, e é preciso fazer essa ação manualmente.
- Causa: O equipamento foi reiniciado por um usuário administrador.
- Ação: Finaliza todos os acesso que estiverem ativos.
- Equipamento Reboot: Utilizar essa opção apenas quando o equipamento foi reiniciado de forma bruta.Muitas vezes, quando o equipamento é reinciado, ele não fecha as conexões dos visitantes do hotspot, e é preciso fazer essa ação manualmente.
- Causa: O equipamento reinicializou por algum motivo. (EX.: queda de energia, travamento, instabilidade da rede...)
- Ação: Finaliza todos os acesso que estiverem ativos.


Opções de Login
Escolha as opções de login que os seus visitantes usarão para se conectar usando o ConnectSpot.
Veja aqui como configurar o Módulo de Opções de Login.
Grupo de Visitante Padrão
Nesta opção é possível habilitar ou desabilitar a autenticação ao ponto de acesso de um determinado Grupo de Visitantes.
Veja aqui como configurar o Módulo de Grupos de Visitantes.
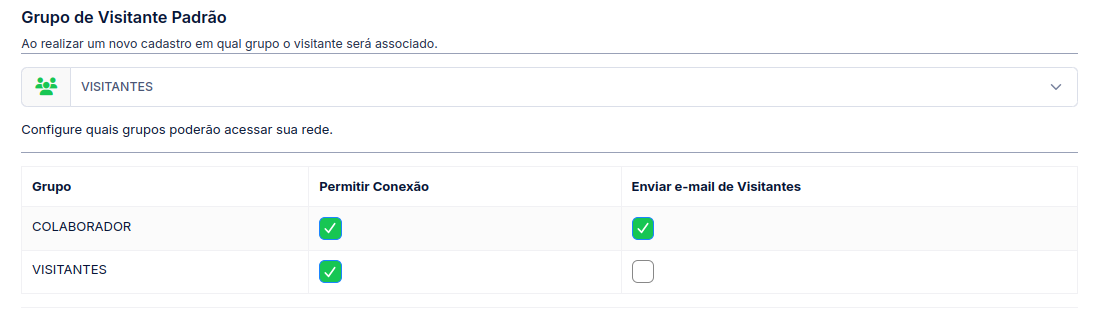
Aba Layout
Abaixo listamos as opções disponíveis nessa aba.
O ConnectSpot possui dois modelos de layouts para configurar o hotspot. Layout Fancy e Layout Customizável.
Layout Fancy:
Exemplo do layout:

Definição de cores
- Cor de fundo da logomarca: Escolha aqui a cor do fundo da logomarca.
Logomarca
- Exibir Logomarca: Se está opção estiver como sim, será apresentado a Logomarca na tela de login, caso contrario, o sistema remove a Logomarca.
- Imagem da Logomarca: escolha aqui qual será a imagem que será exibida no cabeçalho da tela de login. Por questões visuais, o tamanho da imagem máxima recomendada é de 250x125px;
- Tamanho: Está opção define o tamanho da logomarca, com 4 opções de tamanho: Original, Pequena, Média e Grande;
- Original: será apresentada com as dimensoes originais, com um tamanho máximo de largura de 450px;
- Pequena: Tamanho máximo de 75px de altura;
- Média: Tamanho máximo de 100px de altura;
- Grande: Tamanho máximo de 125px de altura;
Exibir mensagem de boas vindas
- Exibir mensagem de boas vindas: Se está opção estiver como sim, será apresentado a mensagem de boas vindas na tela de login.
- Mensagem: adicione aqui qual será a mensagem que será exibida na tela de login. Por questões visuais, o tamanho máximo é de 75 caracteres;

Layout Customizável:
Exemplo do layout:

Definição de cores
- Cor de fundo do formulário: Escolha aqui a cor do fundo do formulário de login.
- Cor dos Textos: Escolha aqui a cor dos textos que serão apresentados no formulário.
- Cor dos Links: Escolha aqui a cor dos links que serão apresentados no formulário.
- Para voltar a cor padrão clique no botão resetar cores:

Logomarca
- Exibir Logomarca: Se está opção estiver como sim, será apresentado a Logomarca na tela de login, caso contrario, o sistema remove a Logomarca.
- Imagem da Logomarca: escolha aqui qual será a imagem que será exibida no cabeçalho da tela de login. Por questões visuais, o tamanho da imagem máxima recomendada é de 250x125px;
- Tamanho: Está opção define o tamanho da logomarca, com 4 opções de tamanho: Original, Pequena, Média e Grande;
- Original: será apresentada com as dimensoes originais, com um tamanho máximo de largura de 450px;
- Pequena: Tamanho máximo de 75px de altura;
- Média: Tamanho máximo de 100px de altura;
- Grande: Tamanho máximo de 125px de altura;
Definição de Background
- Imagem Desktop: escolha aqui qual será a imagem que será exibida no fundo da tela de login para Desktop. As dimensões para a imagem de background devem ser de 1920x1080 pixels. O tamanho para a imagem de background deve ter no máximo 512Kb.
- Imagem Mobile: escolha aqui qual será a imagem que será exibida no fundo da tela de login para Celulares. As dimensões para a imagem de background devem ser de 1011x1680 pixels. O tamanho para a imagem de background deve ter no máximo 512Kb.
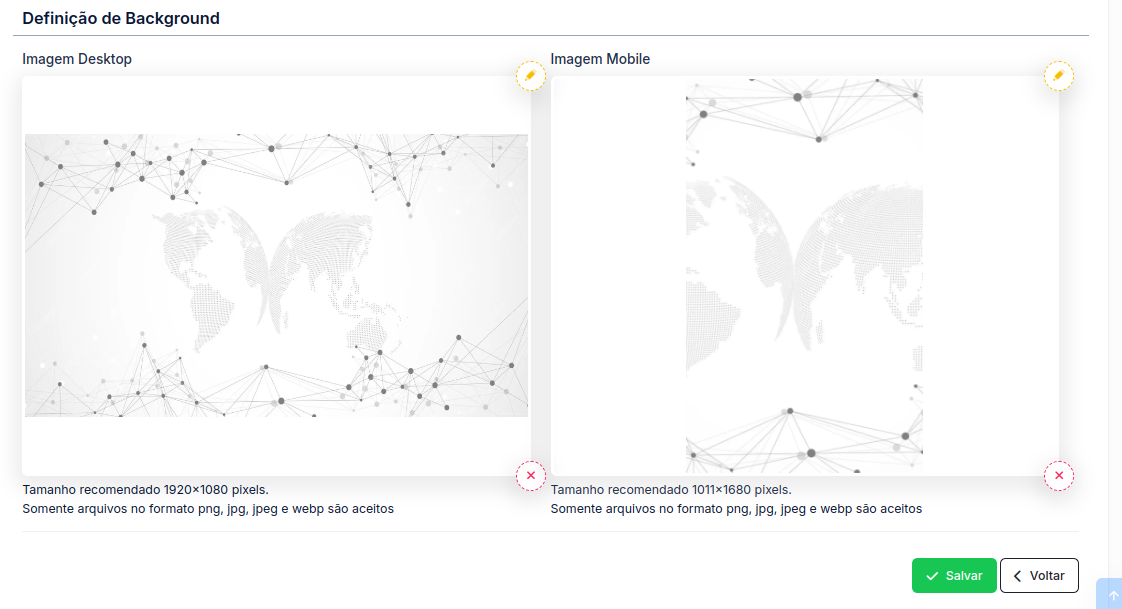
Para subir/adicionar uma nova imagem, é preciso clicar no botão  . Após clicar, sera apresentado a tela para seleção da imagem.
. Após clicar, sera apresentado a tela para seleção da imagem.
Exibir mensagem de boas vindas
- Exibir mensagem de boas vindas: Se está opção estiver como sim, será apresentado a mensagem de boas vindas na tela de login.
- Mensagem: adicione aqui qual será a mensagem que será exibida na tela de login. Por questões visuais, o tamanho máximo é de 75 caracteres;

Aba Horário de Bloqueio
Nesta aba é possível adicionar os horários em que deseja bloquear o acesso a sua rede.
ATENÇÃO: ESTA CONFIGURAÇÃO CONSIDERA O HORÁRIO OFICIAL DE BRASILIA.
Campos
- Dia da Semana: neste campo você deve selecionar o dia da semana que deseja criar o bloqueio do acesso na sua rede;
- Início: neste campo você deve preencher a hora de início do bloqueio;
- Fim: neste campo você deve preencher a hora de término do bloqueio;
Ao adicionar será criando uma lista com os dias da semana e os horários de bloqueio.
É possível inativar um horário específico, clicando em inativar ou excluir permanentemente clicando no ícone da lixeira.

Aba Configuração de Equipamento - Mikrotik
Nesta aba você encontra informações como IPs de nossos servidores e arquivos de configurações. É possível também gerar o script para configuração do equipamento Mikrotik.

Ao gerar o script, é possível selecionar o ip desejado para a sua rede de visitantes, o nome do pool de ip do Mikrotik, nome das interfaces e as informações das opções de login que serão utilizadas, como Facebook, Google, etc.
O sitema gera o script conforme as informações configuradas.
Aba Configuração de Equipamento - PfSense
Nesta aba você encontra informações como IPs de nossos servidores e arquivos de configurações para o PfSense.

Para configurar o ConnectSpot no PfSense, acesse o artigo Configurando o ConnectSpot no PfSense
Botão Gerar Qrcode wi-fi

Nesta opção você tem acesso ao recurso para gerar um QrCode para acesso a sua rede Wi-Fi.
Veja aqui como Gerar o Qrcode Wi-Fi .
Este artigo foi útil?
Que bom!
Obrigado pelo seu feedback
Desculpe! Não conseguimos ajudar você
Obrigado pelo seu feedback
Feedback enviado
Agradecemos seu esforço e tentaremos corrigir o artigo